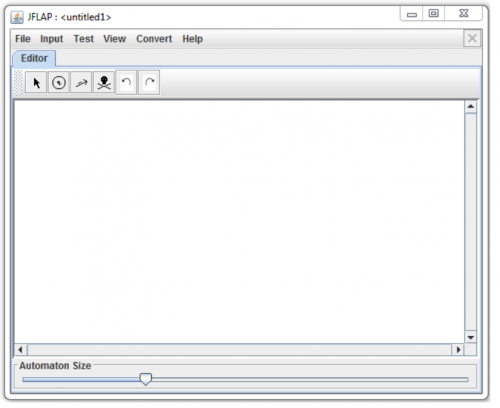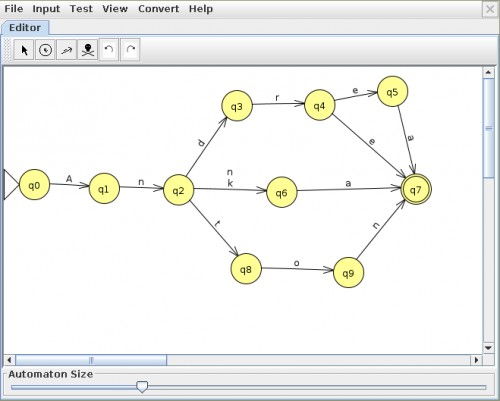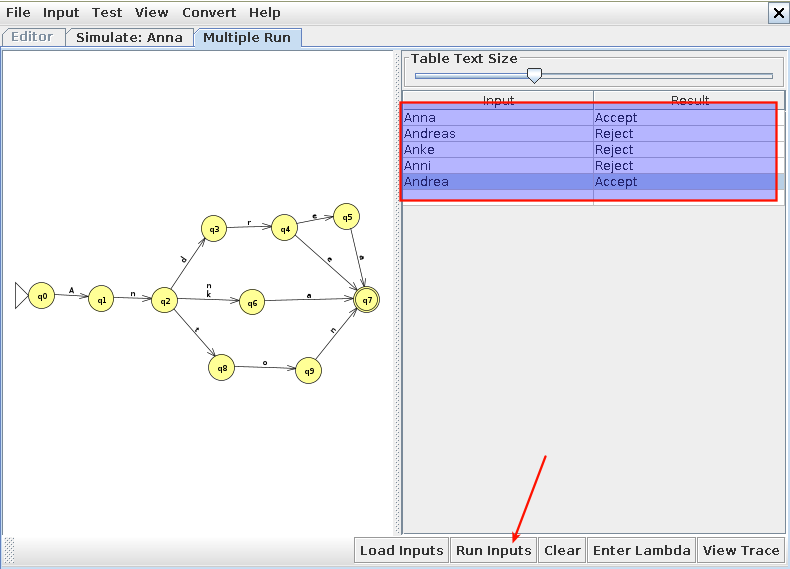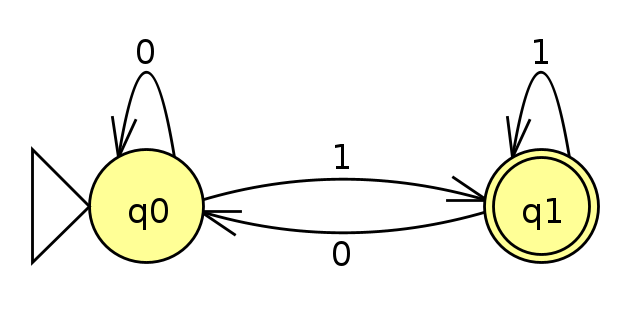Inhaltsverzeichnis
Übungen mit Simulationsprogrammen
Nun wirst du dich mit der Simulation von Automaten beschäftigen. Hier werden zwei Möglichkeiten beschrieben, das zu machen:
- Alternativ kannst du das Online-Tool Flaci verwenden https://flaci.com/
Erster Start
FLACI besteht aus mehreren Modulen, wir beginnen mit dem Modul "Abstrakte Automaten":
Mit dem Plus Zeichen unten rechts kannst du neue Automaten erstellen, oben rechts kannst du bei Klick auf den Ordner einen Automaten "hochladen".
Lade den folgenden Automaten für die Klassenfahrt hoch: automaton_klassenfahrt.zip Achtung: Du musst die Datei zuerst entpacken, ZIP-Dateien werden nicht akzeptiert.
Jetzt kannst du mit der Funktion "Simulation starten" testen, wie sich der Automat bei verschiedenen Eingaben verhält:
.jar-Datei, diese kann man auf einer Konsole ausführen mit java -jar JFLAP7.1.jar.
Nach dem Start des Programms erscheint zunächst ein Fenster, in dem man die Art des Automaten auswählen kann. Da du dich erst einmal nur mit endlichen Automaten befasst, wählst du den Button Finite Automaton.
Es erscheint ein weiteres Fenster zur Erstellung des Automaten. Wie du einen Automaten erstellst, lernst du im nächsten Beispiel. Zunächst wirst du lernen, einen bereits erstellten Automaten zu testen.
Gehe dazu im Menü auf File → open und öffne die Datei Schulausflug.jff, diese findest du in diesem ZIP-Archiv. Nun siehst du
den Automaten aus dem Beispiel mit dem Schulausflug.
Jetzt sollst du das Verhalten des Automaten testen. JFLAP bietet dafür zwei Möglichkeiten:
Möglichkeit 1: Eine Eingabe schrittweise verarbeiten
Der Automat arbeitet das Wort schrittweise ab. Gehe dazu in der Menübar des bereits geöffneten Fensters auf Input→Step by State. Es erscheint ein Eingabefenster. Gebe dort Anna ein.
Dann öffnet sich ein Fenster, in dem du das Verhalten des Automaten schrittweise nachvollziehen kannst, indem
du auf den Button Step klickst. Um den Automaten erneut mit der gleichen Eingabe zu starten, musst du Reset drücken.
Möglichkeit 2: Mehrere Eingaben verarbeiten
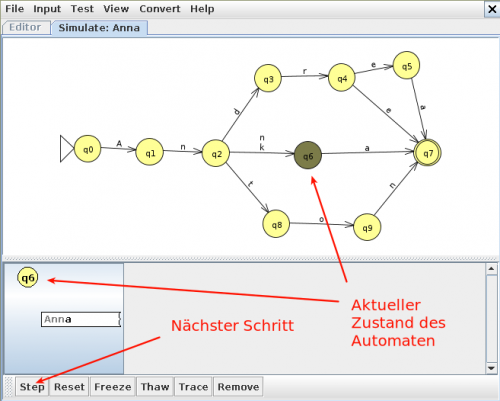
Starte nun auf gleiche Weise den Automaten einmal mit der Eingabe Anka und
einmal mit der Eingabe Andreas. Dabei wirst du feststellen, dass der Automat
sich bei der Eingabe Anka grün färbt; die Eingabe wird also akzeptiert. Die Eingabe Andreas kann der Automat dagegen nicht verarbeiten. Deshalb stoppt er bei q7, egal wie oft der Step-Button jetzt noch gedrückt wird.
Möglichkeit 2: Mehrere Eingaben verarbeiten
Es werden mehrere Eingaben gleichzeitig getestet. Gehe dazu auf Input→Multiple Run.
Das Fenster wird in zwei Unterfenster geteilt. Auf der linken Seite siehst du weiterhin deinen Automaten. Auf der rechten Seite erscheint eine Input- und eine Result- Spalte. In der Input-Spalte kannst du nun untereinander mehrere Eingaben eintragen. Jede Eingabe beendest du mit einem Return.
Gebe nun in die Input-Spalte die Eingaben Anna, Andrea, Andreas und Anke ein. Durch das Klicken auf den Run-Inputs-Button werden deine Eingaben ausgewertet.
Die Auswertung, ob dein Automat die Eingaben akzeptiert oder nicht, kannst du in der Result-Spalte ablesen. Steht dort Accept, so akzeptiert der Automat die entsprechende Eingabe. Steht dort Reject, so akzeptiert der Automat die Eingabe nicht, sondern verwirft sie.
Aufgaben

(A1)
Überprüfe mit Hilfe von JFLAP, ob der Schulausflug-Automat folgende Eingaben akzeptiert:
- Anton
- Anika
- Andre

(A2)
Nun eine etwas theoretischere Aufgabe. Wie du weißt, werden Zahlen im Rechner als Binärzahlen abgespeichert. Das heißt, jede Zahl wird mit Hilfe von Nullen und Einsen codiert. Mit dem folgenden Automaten lässt sich testen, ob eine binär codierte Zahl gerade oder ungerade ist, denn dieser Automat akzeptiert nur ungerade Zahlen.
Beachte dabei, dass eine Binärzahl genau dann gerade ist, wenn das letzte Bit eine 0 ist2) Ist das letzte Bit eine 1, so ist die Zahl ungerade.
Erstelle den Automat in der Simulationssoftware3) und teste das Akzeptanzverhalten des Automaten "ungerade" für die folgenden Eingaben:
- 0010
- 1000101
- 1000000