master, in diesem Fall muss man sich für das vorliegende Tutorial stets main durch master ersetzt denken – und in den Befehlen schreiben.
Um die Abläufe und die Funktionsweise zu erproben, wollen wir zunächst ein Verzeichnis unter Versionskontrolle stellen, in dem wir ein Tagebuch anlegen. Wir erstellen also ein Verzeichnis tagebuch und initialisieren dort ein Git-Repository:
max@pc:~$ mkdir tagebuch max@pc:~$ cd tagebuch/ max@pc:~$ git init Leeres Git-Repository in /home/max/tagebuch/.git/ initialisiert
Nun steht das Verzeichnis tagebuch unter Versionskontrolle. Das lokale Git-Repository befindet sich im Unterverzeichnis .git:
$ ls -la insgesamt 132 drwxr-xr-x 3 max max 4096 24. Okt 13:32 . drwxr-xr-x 21 max max 122880 24. Okt 13:32 .. drwxr-xr-x 7 max max 4096 24. Okt 13:32 .git
Das Verzeichnis tagebuch ist jetzt ein "git-Repository" - es wird von git "beobachtet", so dass man von nun an Änderungen in diesem Verzeichnis und seinen Unterverzeichnissen nachverfolgen kann.
Mit dem Befehl git status kann man sich den aktuellen Status des "Repos" anzeigen lassen:
max@pc:~/tagebuch$ git status Auf Branch main Noch keine Commits nichts zu committen (erstellen/kopieren Sie Dateien und benutzen Sie "git add" zum Versionieren)
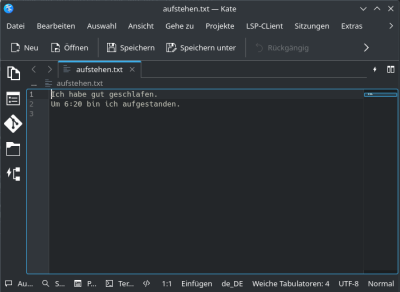 Lege mit einem Texteditor2) eine Datei
Lege mit einem Texteditor2) eine Datei aufstehen.txt an. Du kannst in diese Datei z.B. hineinschreiben, wie du geschlafen hast und wann du aufgestanden bist. Das folgende Beispiel verwendet den Editor nano unter Linux, du kannst aber auch Notepad++ unter Windows oder Kate unter Linux verwenden, diese Editoren haben eine GUI. Wichtig ist, dass du die Datei im Verzeichnis tagebuch abspeicherst.
max@pc:~/tagebuch$ nano aufstehen.txt max@pc:~/tagebuch$ cat aufstehen.txt Ich habe gut geschlafen. Um 6:20 bin ich aufgestanden.
Unser Tagebuch enthält nun einen Eintrag in aufstehen.txt. Wir wollen jetzt den Zustand des Tagebuchs an dieser Stelle so in unserer Versionsverwaltung festhalten, dass wir ihn später wieder verwenden können.
Um den git-Workflow zu verstehen, muss man drei Begriffe unterscheiden: Das Arbeitsverzeichnis ("Working Directory") den Index ("Staging Area") und das eigentliche Repository.
git init unter Versionskontrolle gestellt hat mit allen seinen Dateien und Unterverzeichnissen, so wie man es auf der Festplatte vorfindet. Das "spezielle" Verzeichnis .git wird dabei ignoriert, es dient der internen Verwaltung der Abläufe durch git.git commit durchgeführt. Nach einem Commit ist der Index stets leer, da ja alle Änderungen, die dort vorgemerkt waren, in den Snapshot überführt wurden.
Neue Dateien befinden sich zunächst "nur" im Arbeitsverzeichnis und werden von git ignoriert. Mit git status kann man das überprüfen, solche Dateien tauchen dort in der Liste der "Unversionierten Dateien" auf, für unser Tagebuch sieht das so aus:
max@pc:~/tagebuch$ git status Auf Branch main Noch keine Commits Unversionierte Dateien: (benutzen Sie "git add <Datei>...", um die Änderungen zum Commit vorzumerken) aufstehen.txt nichts zum Commit vorgemerkt, aber es gibt unversionierte Dateien (benutzen Sie "git add" zum Versionieren)
Mit dem Befehl git add wird eine Datei im Index vorgemerkt - das kann man sich vorstellen wie ein Einkaufswagen, in dem neue Dateien und Änderungen gesammelt werden, bis man zu einem Punkt kommt, den man sich "merken" möchte. Im Folgenden habe ich die einzige Datei aufstehen.txt zum Index hinzugefügt:
max@pc:~/tagebuch$ git add aufstehen.txt max@pc:~/tagebuch$ git status Auf Branch main Noch keine Commits Zum Commit vorgemerkte Änderungen: (benutzen Sie "git rm --cached <Datei>..." zum Entfernen aus der Staging-Area) neue Datei: aufstehen.txt
Wenn man mit den im Index vorgemerkten Änderungen zufrieden ist, macht man einen "Commit" und merkt sich dabei den Zustand aller im Index befindlichen Dateien.
Mit dem Befehl git commit -m "Erster Commit: aufstehen.txt angelegt" legt man einen Commit mit einer Commit-Message an (Paramter -m). Wenn man die Commit-Message nicht mit -m angibt, öffnet sich ein Editor, in dem man diese bearbeiten muss.
max@pc:~/tagebuch$ git commit -m "Erster Commit: aufstehen.txt angelegt" [main (Root-Commit) 28ec5a7] Erster Commit: aufstehen.txt angelegt 1 file changed, 2 insertions(+) create mode 100644 aufstehen.txt
Wenn man den Status des Arbeitsverzeichnisses jetzt erneut abfragt, erhält man folgende Ausgabe:
max@pc:~/tagebuch$ git status Auf Branch main nichts zu committen, Arbeitsverzeichnis unverändert
Man erkennt, dass der Index wieder leer ist ("nichts zum Commit vorgemerkt").
Nun kann man weitere Änderungen im Tagebuch vornehmen und sich zu allen wichtigen Zeitpunkten den Zustand der Dateien in einem Commit merken.

fruehstueck.txt fest, was es zum Frühstück gab.git status, dass es die Datei jetzt gibt, sie aber nicht unter Versionskontrolle steht.fruehstueck.txt mit dem Befehl git add fuehstuck.txt zum Index hinzu.-m.Wir haben nun einen zweiten Commit erstellt:
fruehstueck.txt zum Commit vorgemerkt und anschließend mit git commit "commited", ein Commit beinhaltet jedoch stets den Zustand aller unter Versionskontrolle stehender Dateien im Arbeitsverzeichnis, also in diesem Fall ist in unserem zweiten Commit auch die (unveränderte) Datei aufstehen.txt enthalten!
Man kann sich einen Commit also wie im Bild dargestellt als Archivbox vorstellen, in dem jeweils der Zustand aller versionierten Dateien festgehalten ist. Ein Commit wird durch einen Hexadezimalen "Hashwert" identifiziert, das ist gewissermaßen die eindeutige Nummer eines Commits, z.B. 28ec5a7.
Mit dem Befehl git log kann man sich die Commits auflisten lassen:
max@pc:~/tagebuch$ git log commit f9353d6278296bd173d3760e3b95e743208650e7 (HEAD -> main) Author: Max Mustermann <max@example.org> Date: Wed Oct 2 08:58:45 2024 +0200 Frühstück in Datei 'fruehstueck.txt' hinzugefügt commit 28ec5a71bc2bce75bbbbfe5f2d336fe49b3642fa Author: Max Mustermann <max@example.org> Date: Wed Oct 2 08:35:53 2024 +0200 Erster Commit: aufstehen.txt angelegt
Man erkennt hier auch, dass die eigentlichen Commit-Hashes sehr viel länger sind, als das Beispiel oben vermuten lässt, für die Identifizierung eines Commits reichen die ersten 7 Stellen des Hashes aus.

mittagessen.txt hinzu, zunächst ohne diese zu versionieren.fruehstueck.txt ab, so dass die Schokolade dort vermerkt ist.git status den Zustand deines Repositorys.Dein Repo sollte ungefähr so aussehen:
max@pc:~/tagebuch$ nano mittagessen.txt max@pc:~/tagebuch$ nano fruehstueck.txt max@pc:~/tagebuch$ git status Auf Branch main Änderungen, die nicht zum Commit vorgemerkt sind: (benutzen Sie "git add <Datei>...", um die Änderungen zum Commit vorzumerken) (benutzen Sie "git restore <Datei>...", um die Änderungen im Arbeitsverzeichnis zu verwerfen) geändert: fruehstueck.txt Unversionierte Dateien: (benutzen Sie "git add <Datei>...", um die Änderungen zum Commit vorzumerken) mittagessen.txt keine Änderungen zum Commit vorgemerkt (benutzen Sie "git add" und/oder "git commit -a")
Wir haben jetzt zwei Dinge geändert:
fruehstueck.txt haben wir eine Änderung vorgenommen.mittagessen.txt wurde neu hinzugefügt.
Wenn man nun den nächsten Commit vorbereitet, kann man mit dem Befehl git add wieder auswählen, welche Änderungen in den nächsten Commit übernommen werden. Um das zu demonstrieren, teilen wir die beiden vorgenommenen Änderungen im Folgenden auf zwei Commits auf.
max@pc:~/tagebuch$ git add fruehstueck.txt max@pc:~/tagebuch$ git status Auf Branch main Zum Commit vorgemerkte Änderungen: (benutzen Sie "git restore --staged <Datei>..." zum Entfernen aus der Staging-Area) geändert: fruehstueck.txt Unversionierte Dateien: (benutzen Sie "git add <Datei>...", um die Änderungen zum Commit vorzumerken) mittagessen.txt
Jetzt haben wir die Änderungen von fruehstueck.txt für den nächsten Commit vorgemerkt, die neue Datei mittagessen.txt wird allerdings nicht in diesen übernommen. Mit git commit -m "fruehstueck.txt geändert" wird der Commit ausgeführt.
Der Status ist jetzt:
max@pc:~/tagebuch$ git status Auf Branch main Unversionierte Dateien: (benutzen Sie "git add <Datei>...", um die Änderungen zum Commit vorzumerken) mittagessen.txt nichts zum Commit vorgemerkt, aber es gibt unversionierte Dateien (benutzen Sie "git add" zum Versionieren)
Für den nächsten Commit übernehmen wir jetzt die Datei mittagessen.txt:
git add mittagessen.txt git commit -m "Mittagessen hinzugefügt"
git add unter Versionskontrolle gestellt hat, werden von git nicht beeinflusst.
Als nächstes wollen wir uns ansehen, wie wir uns die Versionsgeschichte genauer ansehen können und in der Zeit zurückreisen und ältere Versionen betrachten können.